„ā”¼„ź”¼¤Ī„¹„Ž”¼„Č„Ē„Š„¤„¹¹ÖŗĀ””„Ö„ķ„°·Ē¼Ø„¹„攼„Č”ł£¶·ī£±£“Ęü¤Ž¤Ē¤ĪĘāĶʤņ°ģµó¤Ė·ĒŗÜ
Ėč½µ¶āĶĖĘü¤Ė¤ŖĘĻ¤±¤·¤Ę¤¤¤ė
„ā”¼„ź”¼¤Ī„¹„Ž”¼„Č„Ē„Š„¤„¹¹ÖŗĀ¤Ē¤¹¤¬”¢„Ö„ķ„°¤Ē¤“¾Ņ²š¤·¤æĘāĶʤņ·Ēŗܤ·¤Ę¤¤¤Æ¤³¤Č¤¬·čÄź¤·¤Ž¤·¤æ”Ŗ
¤Č¤¤¤¦¤³¤Č¤Ē³§¤µ¤ó”¢„ā”¼„ź”¼¤Ē¤¹”ł
ŗ£²ó¤Ļ”¢
²įµī¤Ė¤“¾Ņ²š¤·¤æĘāĶʤĪ¤ā¤Ī¤ā”¢¤½¤·¤ĘĖÜĘü”Ź£¶·ī£±£“Ęü”Ė¤Ė¤“¾Ņ²š¤·¤æ¤ā¤Ī¤ā¹ē¤ļ¤»¤Ę¤³¤Ī„Ś”¼„ø¤Ē¤“¾Ņ²š¤·¤Ž¤¹”Ŗ¤“³čĶŃ¤Æ¤Ą¤µ¤¤(*”¦Ų”®*)
”ł””£“·ī””Windows„·„ē”¼„Č„«„Ć„Č„”¼”””ł
Ctrl„”¼ ”õ C”§„³„Ō”¼
Ctrl„”¼ ”õ X”§ĄŚ¤ź¼č¤ź
Ctrl„”¼ ”õ V”§Å½¤źÉÕ¤±
Ctrl„”¼ ”õ Z”§ŗī¶Č¤ņĢį¤¹
Ctrl„”¼ ”õ Y”§ŗī¶Č¤ņæŹ¤į¤ė
Ctrl„”¼ ”õ B”§ĀĄ»ś”Ź„Ü”¼„ė„É”Ė
Ctrl„”¼ ”õ E”§Ćę±ū“ó¤»
Ctrl„”¼ ”õ S”§¾å½ń¤ŹŻĀø
Ctrl„”¼ ”õ P”§°õŗž
F12”§Ģ¾Į°¤ņ¤Ä¤±¤ĘŹŻĀø
Windows„”¼ ”õ””D ”§„Ē„¹„Æ„Č„Ć„×¤ņɽ¼Ø
Windows„”¼ ”õ””¢Ŗ”§„¦„£„ó„É„¦¤ņ±¦¤Ė“󤻤ė
Windows„”¼ ”õ””¢«”§„¦„£„ó„É„¦¤ņŗø¤Ė“󤻤ė
”ł””£µ·ī””OK„°”¼„°„ė¹ÖŗĀ”””ł
Google Assistant””„ź„Ž„¤„ó„Ą”¼µ”Ē½
”ÖOk Google or „Ū”¼„ą„Ü„æ„óĹ²”¤·
¢Ŗ Ī攧øįĮ°11»ž¤Ė¤“ČÓ¤ņ橤Ł¤ė¤Č„ź„Ž„¤„ó„É”×
Google Assistant””„į„āµ”Ē½
”ÖOk Google or „Ū”¼„ą„Ü„æ„óĹ²”¤·
¢Ŗ Ī攧HP¤Ī„ȄƄׄŠ„Ź”¼¤Ė¤Ļ¼«Ź¬¤Ī¼Ģææ¤ņ»ż¤Ć¤Ę¤Æ¤ė¤Č„į„ā¤·¤Ę
Google Assistant””„Ž„Ƅ׵”Ē½
”ÖOk Google or „Ū”¼„ą„Ü„æ„óĹ²”¤·
¢Ŗ Īć”§Ä¹ŗź±Ų¤Ž¤Ē¼Ö¤Ē„Ź„Ó¤·¤Ę
¢Ŗ Īć”§Ä¹ŗź±Ų¤Ž¤Ē¤Ī¼Ö¤Ē¤ĪĘ»¤Ī¤ź
Google Assistant””„ė”¼„Ę„£„óµ”Ē½
”ÖOk Google or „Ū”¼„ą„Ü„æ„óĹ²”¤·
¢Ŗ Ī攧ĢĄĘü¤Ļ„µ„ó„鄤„ŗ
¢Ŗ¢Ŗ„¢„锼„ą¤¬£µ»ž”¢£¶»ž¤Ė„»„ƄȤµ¤ģ”¢Å·µ¤¤¬É½¼Ø¤µ¤ģ¤ė
”ł„ė”¼„Ę„£„óµ”Ē½¤Ė¤ĻĄßÄź¤¬É¬ĶפĒ¤¹”£
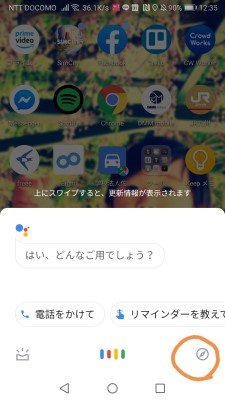
”„°”¼„°„ė„¢„·„¹„æ„ó„Č””±¦²¼¤Ī„³„ó„Ń„¹„Ž”¼„Ƥņ„æ„Ć„×
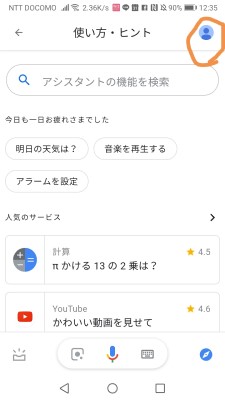
¢±¦¾å¤Ī„¢„«„¦„ó„Č„Ž”¼„Ƥņ„æ„Ć„×
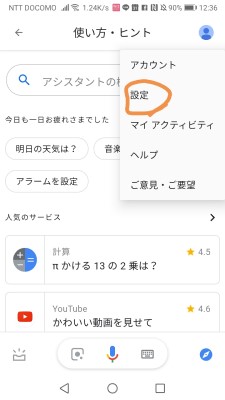
£ĄßÄź¤ņĮŖ¤Ö
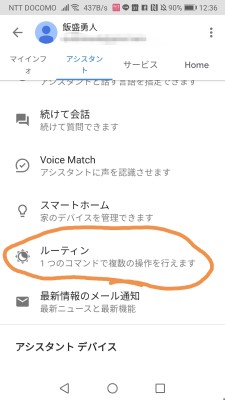
¤„ė”¼„Ę„£„ó¤ņ„ė”¼„Ę„£„ó¤Ē¹Ō¤¦Ę°ŗī¤ņĄßÄź¤·¤Ę¤Æ¤Ą¤µ¤¤
£¶·ī£·Ęü”””ł””„Š„Ć„Ę„ź”¼¤ņĹ»ż¤Į¤µ¤»¤č¤¦”Ŗ”Ŗ”Ŗ
ÉįĆŹ„¹„Ž„Ū¤ņ»Č¤Ć¤Ę¤¤¤ė¤Č¤¤Ė”¢¤Ē¤¤ė¤Ą¤±ÅÅĆÓ¤Īøŗ¤ź¤ņĹ»ż¤Į¤µ¤»¤æ¤¤”£
¤½¤Ī¤æ¤į¤Ė”¢°ģČ֤ʤƤȤźĮį¤¤ŹżĖ”¤Ļ”¢²æ¤¬ø¶°ų¤ĒÅÅĆÓ¤ņĻ²Čń¤·¤Ę¤¤¤ė¤Ī¤«¤ņ
ĆĪ¤ė¤³¤Č¤¬°ģČÖøś²ĢÅŖ¤Č„ā”¼„ź”¼¤ĻÄ󾧤·¤Ž¤¹”Ŗ
¤½¤ģ¤Ē¤Ļ”¢¤Ž¤ŗÅÅĆÓ¤ņĻ²Čń¤¹¤ėø¶°ų£³ĀēĶ×ĮĒ¤ņČÆɽ¤·¤Ž¤¹”Ŗ
£±”„ÄĢæ®””£²”„²čĢĢ¤ĪĢĄ¤ė¤µ””£³”„ÉŌĶפŹ„¢„ׄź
„¹„Ž”¼„Č„Õ„©„󔔤Ȥ¤¤¦¤č¤ź¤āÅÅĻƤĻ””ÄĢ殤ņ¹Ō¤Ć¤Ę¤³¤½Ą®Ī©¤¹¤ė¤ā¤Ī¤Ź¤ó¤Ē¤¹¤¬”¢
„±”¼„¹„Š„¤„±”¼„¹”¢»ž¤Č¾ģ¹ē¤Ė¤č¤Ć¤Ę¤³¤ĪÄĢ殤Īµ”Ē½¤ņĄŚ¤ė¤³¤Č¤ĒÅÅĪĻ¾ĆČń¤ņ·Śøŗ¤¹¤ė¤³¤Č¤¬¤Ē¤¤Ž¤¹”£
Īć¤Ø¤Š”¢„¹„Ž”¼„Č„Õ„©„ó¤Ė¤Ļ”¢Wi-Fi¤ĪÄĢ段”Ē½¤¬¤¢¤ź¤Ž¤¹¤č¤Ķ”©
Wi-Fi¤Č¤ĻĢµĄž¤Ē„Ķ„Ć„Č„ļ”¼„ƤĖĄÜĀ³¤¹¤ėµ»½Ń¤Ī¤³¤Č¤Ē¤¹¤¬”¢¤³¤Ī„¹„¤„Ć„Į¤ņON¤Ė¤·¤Ę¤¤¤ė¤Č”¢¾ļ¤Ė””Wi-Fi¤¬Čō¤ó¤Ē¤¤¤Ź¤¤¤«Ćµ¤·¤Ę¤·¤Ž¤¦¤č¤¦¤Ė¤Ź¤ź”¢„Š„Ć„Ę„ź”¼¤ņ¾ĆČń¤·¤ä¤¹¤Æ¤Ź¤ź¤Ž¤¹”£
Ā¾¤Ė¤Ļ””Bluetooth¤ĪÄĢ殤Ē¤¹”ŖBluetooth””¤Ļ¼ź¤Ö¤é¤Ē”¢²»³Ś¤ņŹ¹¤¤¤æ¤ź¤äÅÅĻƤņ¤·¤æ¤ź¤¹¤ėŗŻ¤Ė»Č¤¦””Ąž¤ĪĢµ¤¤„¤„ä„Õ„©„ó¤ä”¢„¹„Ō”¼„«”¼¤Ė¤Ä¤Ź¤¤¤Ą¤ź¤¹¤ė¤æ¤į¤ĪÄĢ段»½Ń¤Ē”¢
¤³¤Ī„¹„¤„Ć„Į¤¬ON¤Ė¤Ź¤Ć¤Ę¤¤¤ė¤Č”¢ĄčÄų¤ĪWi-Fi¤ČʱĶĶ¤Ė”¢¾ļ¤Ė¤É¤³¤«¤ĖĄÜĀ³¤¹¤ėWi-Fi¤¬Čō¤ó¤Ē¤¤¤Ź¤¤¤«Ćµ¤·²ó¤ė¤æ¤įÅÅĆÓ¤¬¾ĆČń¤·¤ä¤¹¤Æ¤Ź¤ź¤Ž¤¹”£
»äBluetooth»Č¤Ć¤Ę¤Ź¤¤¤·”¢¤Ć¤Č¤¤¤¦¤«¤æ¤ĻĄŚ¤Ć¤Ę¤¤¤Ŗ¤¤¤Ę¤āĢäĀź¤Ļ¤¢¤ź¤Ž¤»¤ó”£
Ā¾¤Ė¤ĻGPS”””Ŗ¤³¤Ī„³”¼„Ź”¼¤Ē¤ā„Ž„ƄפĪµ”Ē½¤Ė¤Ä¤¤¤ĘĄāĢĄ¤·¤Ž¤·¤æ¤¬”¢GPS¤Ļ¼«Ź¬¤Ī°ĢĆÖ¤ņÄ“¤Ł¤ė¤Č¤¤Ė»Č¤¦É¬ĶפŹµ”Ē½¤Ē¤¹”£
¤³¤ģ¤āÅÅĆÓ¤ņ¾ĆČń¤¹¤ėĶ×ĮĒ¤Ī°ģ¤Ä¤Ź¤Ī¤Ē”¢„Ž„Ƅפņ»Č¤ļ¤Ź¤¤Źż¤Ļ¾Ć¤¹¤Ī¤ā¤¢¤ź¤«¤Č»×¤¤¤Ž¤¹”£
¤æ¤Ą”¢¤³¤ģ¤Ļ„¹„Ž„Ū¤ņĢµ¤Æ¤·¤æ¤Č¤¤Ź¤É¤Ė„¹„Ž„Ū¤ņƵ¤¹¤Č¤¤¤¦µ”Ē½¤¬»Č¤Ø¤Ź¤Æ¤Ź¤ź¤Ž¤¹¤Ī¤Ē”¢Ćķ°Õ¤¬É¬ĶפĒ¤¹”£
Ā³¤¤¤Ę²čĢĢ¤ĪĢĄ¤ė¤µ””¤Ė¤Ä¤¤¤Ę
„¹„Ž„Ū¤Ī²čĢĢ¤Ī¤Ū¤Č¤ó¤É¤Ļ²čĢĢ¤Ē¹½Ą®¤µ¤ģ¤Ę¤¤¤Ž¤¹”£
¤Ē¤¹¤Ī¤Ē”¢²čĢĢ¤ņĢĄ¤ė¤Æ¤·¤Ę¤¤¤ė»ž“Ö”¢É½¼Ø¤·¤Ę¤¤¤ė»ž“Ö¤¬ÅÅĆÓ¤ņ¾ĆĢפ¹¤ė¤³¤Č¤Ėľ·ė¤·¤Ę¤Ž¤¹¤Ī¤Ē”¢¤ą¤ä¤ß¤Ė²čĢĢ¤ņĢĄ¤ė¤Æ¤·¤æ¤ź”¢²čĢĢ¤¬°Å¤Æ¤Ź¤ė¤Ž¤Ē¤Ī»ž“Ö¤¬£µŹ¬¤ä£±£°Ź¬¤Ź¤É¤Ė¤Ź¤Ć¤Ę¤¤¤ė¤Č”¢²čĢĢ¤¬ÅĄ¤¤Ć¤Ń¤Ź¤·¤Ė¤Ź¤ź”¢¤č¤źÅÅĆÓ¤¬øŗ¤ź¤ä¤¹¤Æ¤Ź¤ź¤Ž¤¹”£
ŗ£¤É¤¤Ī„¹„Ž„Ū¤Ļ·¹¤±¤ė¤Ą¤±¤Ē„¹„Ž„Ū¤Ī²čĢĢ¤¬¤Ä¤Æ¤č¤¦¤Ė¤Ź¤Ć¤Ę¤¤¤ė¤ā¤Ī¤ā¤¢¤ė¤Ī¤Ē”¢
¤³¤Ī„¹„ź”¼„×»ž“Ö¤Ž¤Ē¤ĪŤµ¤ĪÄ“Ą°¤ĻĶׄĮ„§„Ć„Æ¤Ē¤¹”Ŗ
¤Ž¤æ²čĢĢ¤Ī„µ„¤„ŗ¤¬Āē¤¤±¤ģ¤ŠĀē¤¤¤¤Ū¤ÉÅÅĆÓ¤Ļ¾ĆĢפ·¤ä¤¹¤¤¤Ī¤ĒĮŖ¤Ö¤Č¤¤ā¹ĶĪø¤·¤Ę¤Æ¤Ą¤µ¤¤”£
¤½¤·¤ĘŗĒøå””ÉŌĶפŹ””„¢„ׄź¤Ļ¾Ć¤¹”Ŗ
„¹„Ž”¼„Č„Õ„©„ó¤ĖĘž¤Ć¤Ę¤¤¤ė„¢„ׄź¤Ī¤Ū¤Č¤ó¤É¤¬”¢¾ļ¤Ė„¢„ׄź¤ĪŗĒæ·„Š”¼„ø„ē„ó¤¬Ģµ¤¤¤«„Į„§„Ć„Æ¤·¤æ¤ź”¢„¢„ׄź¤ĪŗĒæ·¤Ī¾šŹó¤¬Ęž¤Ć¤Ę¤¤æ¤Č¤¤Ė”¢¤¹¤°¤Ė»ż¤Į¼ē¤ĖĆĪ¤é¤»¤ė¤³¤Č¤¬¤Ē¤¤ė¤č¤¦¤Ė”¢µÆĘ°¤·¤Ę¤¤¤Ź¤Æ¤Ę¤āĘ°¤¤¤Ę¤¤¤Ž¤¹”£
„¹„Ž„Ū¤Ė¤Ļ„¢„ׄź¤“¤Č¤Ė”¢øå¤ķ¤ĒĘ°¤«¤Ź¤¤¤č¤¦¤Ė¤¹¤ėµ”Ē½¤ā¤Ä¤¤¤Ę¤¤¤Ž¤¹¤·”¢ĄßÄź¤¬ĢĢÅŻ¤Ē¤¢¤ģ¤Š”¢É¬ĶפĒ¤Ź¤¤¤ā¤Ī¤ĖøĀ¤ź””¾Ć¤·¤Ę¤·¤Ž¤Ć¤æ¤Ū¤¦¤¬Įį¤¤¤Ī¤Ē¶õ¤¤¤æ»ž“Ö¤ņ»Č¤Ć¤Ę„Į„§„Ć„Æ¤·¤Ę¤ß¤Ę¤Æ¤Ą¤µ¤¤”£
¤Č¤¤¤¦¤ļ¤±¤Ē”¢¤³¤ģ¤é¤Ī¤³¤Č¤ņ¤Į¤ē¤Ć¤Č°Õ¼±¤·¤Ź¤¬¤é„¹„Ž„Ū¤ĪÅÅĆÓ¤ņĹ»ż¤Į¤µ¤»¤Ę¤ß¤Ę¤Æ¤Ą¤Ą¤µ¤¤”£
¤ä¤Ć¤Č¤³¤µ””ĖÜĘü””£¶·ī£±£“Ęü
ŗ£Ä«¤Ļ””ŹŃ¹¹ĶśĪņ¤ĪµĻæµ”Ē½¤Ē „Õ„”„¤„ė¶¦Ķ¤ņøśĪØÅŖ¤Ė
ʱ¤ø²ń¼Ņ¤ĪæĶʱ»Ī¤Ē”¢°ģ¤Ä¤Ī„Õ„”„¤„ė¤ņŗī¤Ć¤Ę¤¤¤Æ¤³¤Č¤Ć¤Ę¤¢¤ź¤Ž¤»¤ó¤«”©
¼ĀŗŻ¤ĪĪć¤Ē¤¤¤Æ¤Č”¢ ²ń¼Ņ¤ĪĆę¤Ė¤Ņ¤Č¤Ä¤Ī“ė²č¤ņæŹ¹Ō¤·¤Ę¤¤¤Æ„Į”¼„ą¤¬¤¢¤Ć¤æ¤Č¤·¤Ž¤¹”£
¤½¤Ī„Į”¼„ąĘā¤Ēŗ£øå¤ĪĘ°¤¤Ą¤Ć¤æ¤ź”¢ Ąø»ŗ„³„¹„ȤĪø«ĄŃ¤ā¤ź¤ä”¢ „į„ó„Š”¼É½¤Ź¤É¤¬µŗܤµ¤ģ¤æ Excel „Õ„”„¤„ė¤¬¤¢¤ė¤Č¤·¤Ž¤·¤ē¤¦”£
¤³¤Ī¤č¤¦¤Ź Excel „Õ„”„¤„ė¤Ļ”¢Ź£æō¤ĪæĶ“Ö¤¬°ģ¤Ä¤Ī„Õ„”„¤„ė¤ņ°·¤¦¤Ī¤Ē”¢ ĆƤ¬¤É¤³¤ņŹŌ½ø¤·¤æ¤Ī¤«¤ļ¤«¤é¤Ź¤¤¤³¤Č¤¬Ā改¤¢¤ź¤Ž¤¹”£
ĘƤĖ¾šŹóĪĢ¤¬Āæ¤Æ¤Ź¤Ć¤Ę¤Æ¤ė¤Č”¢ŹŃ¹¹¤Ļ¤µ¤ģ¤æ¤±¤É¤É¤³¤¬ŹŃ¹¹¤µ¤ģ¤æ¤Ī¤«¤ļ¤«¤é¤Ź¤¤”£
ŹŃ¹¹¤·¤æĀ¦¤Ļ”¢ŹŃ¹¹¤·¤æ²Õ½ź¤¬Ā椤¾ģ¹ē”¢ŹŃ¹¹¤·¤æĘāĶʤĪÉōŹ¬¤ņ¤Ž¤æŹĢ¤Ī„į”¼„ė¤Ē¤¢¤Ć¤æ¤ź»ńĪĮ¤Ź¤É¤Ėµŗܤ·¤Ę¤¤¤«¤Ź¤Æ¤Ę¤Ļ¤Ź¤é¤ŗĀēŹŃ¼ź“Ö¤¬¤«¤«¤Ć¤Ę¤·¤Ž¤¤¤Ž¤¹”£
¤½¤³¤Ēŗ£²ó¤“¾Ņ²š¤¹¤ėµ”Ē½¤ņ»Č¤Ø¤Š”¢¤É¤Ī„Ž„¹”Ź„»„ė”Ė¤ņĆƤ¬¤¤¤ÄŹŃ¹¹¤·¤æ¤Ī¤«¤ļ¤«¤ė¤č¤¦¤Ėɽ¼Ø¤¹¤ė¤³¤Č¤¬¤Ē¤¤ė¤ó¤Ē¤¹”£
”¤Ž¤ŗ¤Ļ Excel ¤ņ³«¤Æ
¢Ąč¤ĖĢ¾Į°¤ņÉÕ¤±¤ĘŹŻĀø¤ņ¤¹¤ė
£„Õ„”„¤„ė””„Ū”¼„ą””ĮŽĘž””””„Ś”¼„ø„ģ„¤„¢„¦„Č””æō¼°””„Ē”¼„æ””¹»±Ü””¤Č¾å¤Ī„į„Ė„唼¤Ī¤Č¤³¤Ė¤¢¤ź¤Ž¤¹¤Ī¤Ē”¢¤½¤ĪĆ꤫¤é”¢”Ö¹»±Ü”פņ„Æ„ź„Ć„Æ¤·¤Ž¤¹”£
¤„¹„ė„Ȥ½¤Ī„į„Ė„唼¤ĪĆę¤Ė”¢ ŹŃ¹¹ĶśĪņ¤ĪµĻæ””¤Č¤¤¤¦¤ā¤Ī¤¬¤¢¤ź¤Ž¤¹¤Ī¤Ē¤½¤ģ¤ņ„Æ„ź„Ć„Æ”£
„¤½¤¦¤¹¤ė¤ČŹŃ¹¹²Õ½ź¤Īɽ¼Ø¤Č¤¤¤¦¤ā¤Ī¤¬½Š¤Ę¤Æ¤ė¤Ī¤Ē¤½¤ģ¤ņ„Æ„ź„Ć„Æ”£
¦„¹„ė„ČŹŃ¹¹²Õ½ź¤Īɽ¼Ø¤Č¤¤¤¦¤ā¤Ī¤¬½Š¤Ę¤¤Ž¤¹¤Ī¤Ē”¢¤½¤Ī²čĢĢ¤Ėɽ¼Ø¤µ¤ģ¤Ę¤¤¤ėŹŌ½øĆę¤ĖŹŃ¹¹²Õ½ź¤ņµĻ椹¤ė””¤Č¤¤¤¦¤Č¤³¤ķ¤Č”¢ŹŃ¹¹Ęü”¢¤¢¤Č””ŹŃ¹¹²Õ½ź¤ņ²čĢĢ¤Ėɽ¼Ø¤¹¤ė””¤Ī3²Õ½ź¤Ė„Į„§„Ć„Æ¤ņĘž¤ģ¤Ž¤·¤ē¤¦”£
§¤¹¤ė¤ČĢ¾Į°¤ņÉÕ¤±¤ĘŹŻĀø¤Ī²čĢĢ¤¬½Š¤Ę¤¤Ž¤¹¤Ī¤Ē ²ž¤į¤Ę¹„¤¤Ź¾ģ½ź¤ĖŹŻĀø¤·¤Ž¤·¤ē¤¦”£
ؤ³¤ģ¤ĒĄßÄź¤Ļ“°Ī»¤Ē¤¹”£
¢¤Į¤Ć¤µ¤Æ¤ĘŹ¬¤«¤ź¤Å¤é¤¤¤«¤ā¤·¤ģ¤Ž¤»¤ó¤¬»²¹Ķ¤Ž¤Ēm(_ _)m
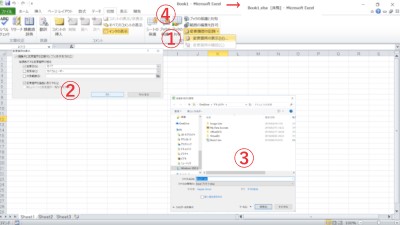
Äŗ¤¤¤æµæĢä¼ĮĢä¤Ė¤Ļ»ž“Ö¤¬µö¤¹øĀ¤ź¤ŖÅś¤Ø¤·¤Ę¤¤¤¤Ž¤¹<(”®„¦Ų„”)
„ā”¼„ź”¼¤Ī„¹„Ž”¼„Č„Ē„Š„¤„¹¹ÖŗĀ¤Ē¤¹¤¬”¢„Ö„ķ„°¤Ē¤“¾Ņ²š¤·¤æĘāĶʤņ·Ēŗܤ·¤Ę¤¤¤Æ¤³¤Č¤¬·čÄź¤·¤Ž¤·¤æ”Ŗ
¤Č¤¤¤¦¤³¤Č¤Ē³§¤µ¤ó”¢„ā”¼„ź”¼¤Ē¤¹”ł
ŗ£²ó¤Ļ”¢
²įµī¤Ė¤“¾Ņ²š¤·¤æĘāĶʤĪ¤ā¤Ī¤ā”¢¤½¤·¤ĘĖÜĘü”Ź£¶·ī£±£“Ęü”Ė¤Ė¤“¾Ņ²š¤·¤æ¤ā¤Ī¤ā¹ē¤ļ¤»¤Ę¤³¤Ī„Ś”¼„ø¤Ē¤“¾Ņ²š¤·¤Ž¤¹”Ŗ¤“³čĶŃ¤Æ¤Ą¤µ¤¤(*”¦Ų”®*)
”ł””£“·ī””Windows„·„ē”¼„Č„«„Ć„Č„”¼”””ł
Ctrl„”¼ ”õ C”§„³„Ō”¼
Ctrl„”¼ ”õ X”§ĄŚ¤ź¼č¤ź
Ctrl„”¼ ”õ V”§Å½¤źÉÕ¤±
Ctrl„”¼ ”õ Z”§ŗī¶Č¤ņĢį¤¹
Ctrl„”¼ ”õ Y”§ŗī¶Č¤ņæŹ¤į¤ė
Ctrl„”¼ ”õ B”§ĀĄ»ś”Ź„Ü”¼„ė„É”Ė
Ctrl„”¼ ”õ E”§Ćę±ū“ó¤»
Ctrl„”¼ ”õ S”§¾å½ń¤ŹŻĀø
Ctrl„”¼ ”õ P”§°õŗž
F12”§Ģ¾Į°¤ņ¤Ä¤±¤ĘŹŻĀø
Windows„”¼ ”õ””D ”§„Ē„¹„Æ„Č„Ć„×¤ņɽ¼Ø
Windows„”¼ ”õ””¢Ŗ”§„¦„£„ó„É„¦¤ņ±¦¤Ė“󤻤ė
Windows„”¼ ”õ””¢«”§„¦„£„ó„É„¦¤ņŗø¤Ė“󤻤ė
”ł””£µ·ī””OK„°”¼„°„ė¹ÖŗĀ”””ł
Google Assistant””„ź„Ž„¤„ó„Ą”¼µ”Ē½
”ÖOk Google or „Ū”¼„ą„Ü„æ„óĹ²”¤·
¢Ŗ Ī攧øįĮ°11»ž¤Ė¤“ČÓ¤ņ橤Ł¤ė¤Č„ź„Ž„¤„ó„É”×
Google Assistant””„į„āµ”Ē½
”ÖOk Google or „Ū”¼„ą„Ü„æ„óĹ²”¤·
¢Ŗ Ī攧HP¤Ī„ȄƄׄŠ„Ź”¼¤Ė¤Ļ¼«Ź¬¤Ī¼Ģææ¤ņ»ż¤Ć¤Ę¤Æ¤ė¤Č„į„ā¤·¤Ę
Google Assistant””„Ž„Ƅ׵”Ē½
”ÖOk Google or „Ū”¼„ą„Ü„æ„óĹ²”¤·
¢Ŗ Īć”§Ä¹ŗź±Ų¤Ž¤Ē¼Ö¤Ē„Ź„Ó¤·¤Ę
¢Ŗ Īć”§Ä¹ŗź±Ų¤Ž¤Ē¤Ī¼Ö¤Ē¤ĪĘ»¤Ī¤ź
Google Assistant””„ė”¼„Ę„£„óµ”Ē½
”ÖOk Google or „Ū”¼„ą„Ü„æ„óĹ²”¤·
¢Ŗ Ī攧ĢĄĘü¤Ļ„µ„ó„鄤„ŗ
¢Ŗ¢Ŗ„¢„锼„ą¤¬£µ»ž”¢£¶»ž¤Ė„»„ƄȤµ¤ģ”¢Å·µ¤¤¬É½¼Ø¤µ¤ģ¤ė
”ł„ė”¼„Ę„£„óµ”Ē½¤Ė¤ĻĄßÄź¤¬É¬ĶפĒ¤¹”£
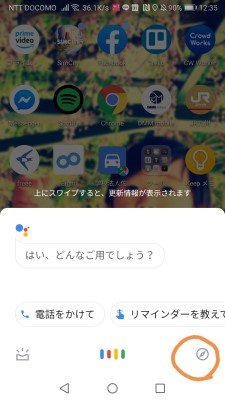
”„°”¼„°„ė„¢„·„¹„æ„ó„Č””±¦²¼¤Ī„³„ó„Ń„¹„Ž”¼„Ƥņ„æ„Ć„×
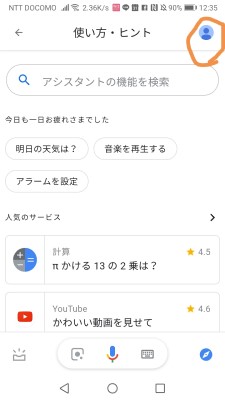
¢±¦¾å¤Ī„¢„«„¦„ó„Č„Ž”¼„Ƥņ„æ„Ć„×
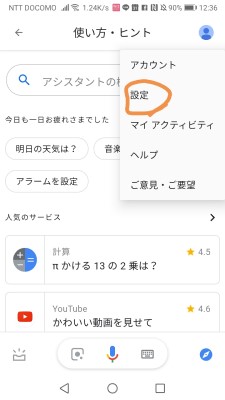
£ĄßÄź¤ņĮŖ¤Ö
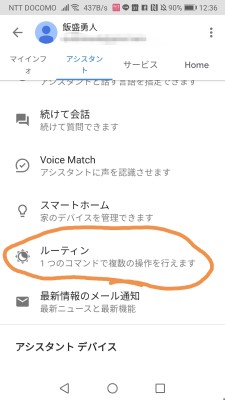
¤„ė”¼„Ę„£„ó¤ņ„ė”¼„Ę„£„ó¤Ē¹Ō¤¦Ę°ŗī¤ņĄßÄź¤·¤Ę¤Æ¤Ą¤µ¤¤
£¶·ī£·Ęü”””ł””„Š„Ć„Ę„ź”¼¤ņĹ»ż¤Į¤µ¤»¤č¤¦”Ŗ”Ŗ”Ŗ
ÉįĆŹ„¹„Ž„Ū¤ņ»Č¤Ć¤Ę¤¤¤ė¤Č¤¤Ė”¢¤Ē¤¤ė¤Ą¤±ÅÅĆÓ¤Īøŗ¤ź¤ņĹ»ż¤Į¤µ¤»¤æ¤¤”£
¤½¤Ī¤æ¤į¤Ė”¢°ģČ֤ʤƤȤźĮį¤¤ŹżĖ”¤Ļ”¢²æ¤¬ø¶°ų¤ĒÅÅĆÓ¤ņĻ²Čń¤·¤Ę¤¤¤ė¤Ī¤«¤ņ
ĆĪ¤ė¤³¤Č¤¬°ģČÖøś²ĢÅŖ¤Č„ā”¼„ź”¼¤ĻÄ󾧤·¤Ž¤¹”Ŗ
¤½¤ģ¤Ē¤Ļ”¢¤Ž¤ŗÅÅĆÓ¤ņĻ²Čń¤¹¤ėø¶°ų£³ĀēĶ×ĮĒ¤ņČÆɽ¤·¤Ž¤¹”Ŗ
£±”„ÄĢæ®””£²”„²čĢĢ¤ĪĢĄ¤ė¤µ””£³”„ÉŌĶפŹ„¢„ׄź
„¹„Ž”¼„Č„Õ„©„󔔤Ȥ¤¤¦¤č¤ź¤āÅÅĻƤĻ””ÄĢ殤ņ¹Ō¤Ć¤Ę¤³¤½Ą®Ī©¤¹¤ė¤ā¤Ī¤Ź¤ó¤Ē¤¹¤¬”¢
„±”¼„¹„Š„¤„±”¼„¹”¢»ž¤Č¾ģ¹ē¤Ė¤č¤Ć¤Ę¤³¤ĪÄĢ殤Īµ”Ē½¤ņĄŚ¤ė¤³¤Č¤ĒÅÅĪĻ¾ĆČń¤ņ·Śøŗ¤¹¤ė¤³¤Č¤¬¤Ē¤¤Ž¤¹”£
Īć¤Ø¤Š”¢„¹„Ž”¼„Č„Õ„©„ó¤Ė¤Ļ”¢Wi-Fi¤ĪÄĢ段”Ē½¤¬¤¢¤ź¤Ž¤¹¤č¤Ķ”©
Wi-Fi¤Č¤ĻĢµĄž¤Ē„Ķ„Ć„Č„ļ”¼„ƤĖĄÜĀ³¤¹¤ėµ»½Ń¤Ī¤³¤Č¤Ē¤¹¤¬”¢¤³¤Ī„¹„¤„Ć„Į¤ņON¤Ė¤·¤Ę¤¤¤ė¤Č”¢¾ļ¤Ė””Wi-Fi¤¬Čō¤ó¤Ē¤¤¤Ź¤¤¤«Ćµ¤·¤Ę¤·¤Ž¤¦¤č¤¦¤Ė¤Ź¤ź”¢„Š„Ć„Ę„ź”¼¤ņ¾ĆČń¤·¤ä¤¹¤Æ¤Ź¤ź¤Ž¤¹”£
Ā¾¤Ė¤Ļ””Bluetooth¤ĪÄĢ殤Ē¤¹”ŖBluetooth””¤Ļ¼ź¤Ö¤é¤Ē”¢²»³Ś¤ņŹ¹¤¤¤æ¤ź¤äÅÅĻƤņ¤·¤æ¤ź¤¹¤ėŗŻ¤Ė»Č¤¦””Ąž¤ĪĢµ¤¤„¤„ä„Õ„©„ó¤ä”¢„¹„Ō”¼„«”¼¤Ė¤Ä¤Ź¤¤¤Ą¤ź¤¹¤ė¤æ¤į¤ĪÄĢ段»½Ń¤Ē”¢
¤³¤Ī„¹„¤„Ć„Į¤¬ON¤Ė¤Ź¤Ć¤Ę¤¤¤ė¤Č”¢ĄčÄų¤ĪWi-Fi¤ČʱĶĶ¤Ė”¢¾ļ¤Ė¤É¤³¤«¤ĖĄÜĀ³¤¹¤ėWi-Fi¤¬Čō¤ó¤Ē¤¤¤Ź¤¤¤«Ćµ¤·²ó¤ė¤æ¤įÅÅĆÓ¤¬¾ĆČń¤·¤ä¤¹¤Æ¤Ź¤ź¤Ž¤¹”£
»äBluetooth»Č¤Ć¤Ę¤Ź¤¤¤·”¢¤Ć¤Č¤¤¤¦¤«¤æ¤ĻĄŚ¤Ć¤Ę¤¤¤Ŗ¤¤¤Ę¤āĢäĀź¤Ļ¤¢¤ź¤Ž¤»¤ó”£
Ā¾¤Ė¤ĻGPS”””Ŗ¤³¤Ī„³”¼„Ź”¼¤Ē¤ā„Ž„ƄפĪµ”Ē½¤Ė¤Ä¤¤¤ĘĄāĢĄ¤·¤Ž¤·¤æ¤¬”¢GPS¤Ļ¼«Ź¬¤Ī°ĢĆÖ¤ņÄ“¤Ł¤ė¤Č¤¤Ė»Č¤¦É¬ĶפŹµ”Ē½¤Ē¤¹”£
¤³¤ģ¤āÅÅĆÓ¤ņ¾ĆČń¤¹¤ėĶ×ĮĒ¤Ī°ģ¤Ä¤Ź¤Ī¤Ē”¢„Ž„Ƅפņ»Č¤ļ¤Ź¤¤Źż¤Ļ¾Ć¤¹¤Ī¤ā¤¢¤ź¤«¤Č»×¤¤¤Ž¤¹”£
¤æ¤Ą”¢¤³¤ģ¤Ļ„¹„Ž„Ū¤ņĢµ¤Æ¤·¤æ¤Č¤¤Ź¤É¤Ė„¹„Ž„Ū¤ņƵ¤¹¤Č¤¤¤¦µ”Ē½¤¬»Č¤Ø¤Ź¤Æ¤Ź¤ź¤Ž¤¹¤Ī¤Ē”¢Ćķ°Õ¤¬É¬ĶפĒ¤¹”£
Ā³¤¤¤Ę²čĢĢ¤ĪĢĄ¤ė¤µ””¤Ė¤Ä¤¤¤Ę
„¹„Ž„Ū¤Ī²čĢĢ¤Ī¤Ū¤Č¤ó¤É¤Ļ²čĢĢ¤Ē¹½Ą®¤µ¤ģ¤Ę¤¤¤Ž¤¹”£
¤Ē¤¹¤Ī¤Ē”¢²čĢĢ¤ņĢĄ¤ė¤Æ¤·¤Ę¤¤¤ė»ž“Ö”¢É½¼Ø¤·¤Ę¤¤¤ė»ž“Ö¤¬ÅÅĆÓ¤ņ¾ĆĢפ¹¤ė¤³¤Č¤Ėľ·ė¤·¤Ę¤Ž¤¹¤Ī¤Ē”¢¤ą¤ä¤ß¤Ė²čĢĢ¤ņĢĄ¤ė¤Æ¤·¤æ¤ź”¢²čĢĢ¤¬°Å¤Æ¤Ź¤ė¤Ž¤Ē¤Ī»ž“Ö¤¬£µŹ¬¤ä£±£°Ź¬¤Ź¤É¤Ė¤Ź¤Ć¤Ę¤¤¤ė¤Č”¢²čĢĢ¤¬ÅĄ¤¤Ć¤Ń¤Ź¤·¤Ė¤Ź¤ź”¢¤č¤źÅÅĆÓ¤¬øŗ¤ź¤ä¤¹¤Æ¤Ź¤ź¤Ž¤¹”£
ŗ£¤É¤¤Ī„¹„Ž„Ū¤Ļ·¹¤±¤ė¤Ą¤±¤Ē„¹„Ž„Ū¤Ī²čĢĢ¤¬¤Ä¤Æ¤č¤¦¤Ė¤Ź¤Ć¤Ę¤¤¤ė¤ā¤Ī¤ā¤¢¤ė¤Ī¤Ē”¢
¤³¤Ī„¹„ź”¼„×»ž“Ö¤Ž¤Ē¤ĪŤµ¤ĪÄ“Ą°¤ĻĶׄĮ„§„Ć„Æ¤Ē¤¹”Ŗ
¤Ž¤æ²čĢĢ¤Ī„µ„¤„ŗ¤¬Āē¤¤±¤ģ¤ŠĀē¤¤¤¤Ū¤ÉÅÅĆÓ¤Ļ¾ĆĢפ·¤ä¤¹¤¤¤Ī¤ĒĮŖ¤Ö¤Č¤¤ā¹ĶĪø¤·¤Ę¤Æ¤Ą¤µ¤¤”£
¤½¤·¤ĘŗĒøå””ÉŌĶפŹ””„¢„ׄź¤Ļ¾Ć¤¹”Ŗ
„¹„Ž”¼„Č„Õ„©„ó¤ĖĘž¤Ć¤Ę¤¤¤ė„¢„ׄź¤Ī¤Ū¤Č¤ó¤É¤¬”¢¾ļ¤Ė„¢„ׄź¤ĪŗĒæ·„Š”¼„ø„ē„ó¤¬Ģµ¤¤¤«„Į„§„Ć„Æ¤·¤æ¤ź”¢„¢„ׄź¤ĪŗĒæ·¤Ī¾šŹó¤¬Ęž¤Ć¤Ę¤¤æ¤Č¤¤Ė”¢¤¹¤°¤Ė»ż¤Į¼ē¤ĖĆĪ¤é¤»¤ė¤³¤Č¤¬¤Ē¤¤ė¤č¤¦¤Ė”¢µÆĘ°¤·¤Ę¤¤¤Ź¤Æ¤Ę¤āĘ°¤¤¤Ę¤¤¤Ž¤¹”£
„¹„Ž„Ū¤Ė¤Ļ„¢„ׄź¤“¤Č¤Ė”¢øå¤ķ¤ĒĘ°¤«¤Ź¤¤¤č¤¦¤Ė¤¹¤ėµ”Ē½¤ā¤Ä¤¤¤Ę¤¤¤Ž¤¹¤·”¢ĄßÄź¤¬ĢĢÅŻ¤Ē¤¢¤ģ¤Š”¢É¬ĶפĒ¤Ź¤¤¤ā¤Ī¤ĖøĀ¤ź””¾Ć¤·¤Ę¤·¤Ž¤Ć¤æ¤Ū¤¦¤¬Įį¤¤¤Ī¤Ē¶õ¤¤¤æ»ž“Ö¤ņ»Č¤Ć¤Ę„Į„§„Ć„Æ¤·¤Ę¤ß¤Ę¤Æ¤Ą¤µ¤¤”£
¤Č¤¤¤¦¤ļ¤±¤Ē”¢¤³¤ģ¤é¤Ī¤³¤Č¤ņ¤Į¤ē¤Ć¤Č°Õ¼±¤·¤Ź¤¬¤é„¹„Ž„Ū¤ĪÅÅĆÓ¤ņĹ»ż¤Į¤µ¤»¤Ę¤ß¤Ę¤Æ¤Ą¤Ą¤µ¤¤”£
¤ä¤Ć¤Č¤³¤µ””ĖÜĘü””£¶·ī£±£“Ęü
ŗ£Ä«¤Ļ””ŹŃ¹¹ĶśĪņ¤ĪµĻæµ”Ē½¤Ē „Õ„”„¤„ė¶¦Ķ¤ņøśĪØÅŖ¤Ė
ʱ¤ø²ń¼Ņ¤ĪæĶʱ»Ī¤Ē”¢°ģ¤Ä¤Ī„Õ„”„¤„ė¤ņŗī¤Ć¤Ę¤¤¤Æ¤³¤Č¤Ć¤Ę¤¢¤ź¤Ž¤»¤ó¤«”©
¼ĀŗŻ¤ĪĪć¤Ē¤¤¤Æ¤Č”¢ ²ń¼Ņ¤ĪĆę¤Ė¤Ņ¤Č¤Ä¤Ī“ė²č¤ņæŹ¹Ō¤·¤Ę¤¤¤Æ„Į”¼„ą¤¬¤¢¤Ć¤æ¤Č¤·¤Ž¤¹”£
¤½¤Ī„Į”¼„ąĘā¤Ēŗ£øå¤ĪĘ°¤¤Ą¤Ć¤æ¤ź”¢ Ąø»ŗ„³„¹„ȤĪø«ĄŃ¤ā¤ź¤ä”¢ „į„ó„Š”¼É½¤Ź¤É¤¬µŗܤµ¤ģ¤æ Excel „Õ„”„¤„ė¤¬¤¢¤ė¤Č¤·¤Ž¤·¤ē¤¦”£
¤³¤Ī¤č¤¦¤Ź Excel „Õ„”„¤„ė¤Ļ”¢Ź£æō¤ĪæĶ“Ö¤¬°ģ¤Ä¤Ī„Õ„”„¤„ė¤ņ°·¤¦¤Ī¤Ē”¢ ĆƤ¬¤É¤³¤ņŹŌ½ø¤·¤æ¤Ī¤«¤ļ¤«¤é¤Ź¤¤¤³¤Č¤¬Ā改¤¢¤ź¤Ž¤¹”£
ĘƤĖ¾šŹóĪĢ¤¬Āæ¤Æ¤Ź¤Ć¤Ę¤Æ¤ė¤Č”¢ŹŃ¹¹¤Ļ¤µ¤ģ¤æ¤±¤É¤É¤³¤¬ŹŃ¹¹¤µ¤ģ¤æ¤Ī¤«¤ļ¤«¤é¤Ź¤¤”£
ŹŃ¹¹¤·¤æĀ¦¤Ļ”¢ŹŃ¹¹¤·¤æ²Õ½ź¤¬Ā椤¾ģ¹ē”¢ŹŃ¹¹¤·¤æĘāĶʤĪÉōŹ¬¤ņ¤Ž¤æŹĢ¤Ī„į”¼„ė¤Ē¤¢¤Ć¤æ¤ź»ńĪĮ¤Ź¤É¤Ėµŗܤ·¤Ę¤¤¤«¤Ź¤Æ¤Ę¤Ļ¤Ź¤é¤ŗĀēŹŃ¼ź“Ö¤¬¤«¤«¤Ć¤Ę¤·¤Ž¤¤¤Ž¤¹”£
¤½¤³¤Ēŗ£²ó¤“¾Ņ²š¤¹¤ėµ”Ē½¤ņ»Č¤Ø¤Š”¢¤É¤Ī„Ž„¹”Ź„»„ė”Ė¤ņĆƤ¬¤¤¤ÄŹŃ¹¹¤·¤æ¤Ī¤«¤ļ¤«¤ė¤č¤¦¤Ėɽ¼Ø¤¹¤ė¤³¤Č¤¬¤Ē¤¤ė¤ó¤Ē¤¹”£
”¤Ž¤ŗ¤Ļ Excel ¤ņ³«¤Æ
¢Ąč¤ĖĢ¾Į°¤ņÉÕ¤±¤ĘŹŻĀø¤ņ¤¹¤ė
£„Õ„”„¤„ė””„Ū”¼„ą””ĮŽĘž””””„Ś”¼„ø„ģ„¤„¢„¦„Č””æō¼°””„Ē”¼„æ””¹»±Ü””¤Č¾å¤Ī„į„Ė„唼¤Ī¤Č¤³¤Ė¤¢¤ź¤Ž¤¹¤Ī¤Ē”¢¤½¤ĪĆ꤫¤é”¢”Ö¹»±Ü”פņ„Æ„ź„Ć„Æ¤·¤Ž¤¹”£
¤„¹„ė„Ȥ½¤Ī„į„Ė„唼¤ĪĆę¤Ė”¢ ŹŃ¹¹ĶśĪņ¤ĪµĻæ””¤Č¤¤¤¦¤ā¤Ī¤¬¤¢¤ź¤Ž¤¹¤Ī¤Ē¤½¤ģ¤ņ„Æ„ź„Ć„Æ”£
„¤½¤¦¤¹¤ė¤ČŹŃ¹¹²Õ½ź¤Īɽ¼Ø¤Č¤¤¤¦¤ā¤Ī¤¬½Š¤Ę¤Æ¤ė¤Ī¤Ē¤½¤ģ¤ņ„Æ„ź„Ć„Æ”£
¦„¹„ė„ČŹŃ¹¹²Õ½ź¤Īɽ¼Ø¤Č¤¤¤¦¤ā¤Ī¤¬½Š¤Ę¤¤Ž¤¹¤Ī¤Ē”¢¤½¤Ī²čĢĢ¤Ėɽ¼Ø¤µ¤ģ¤Ę¤¤¤ėŹŌ½øĆę¤ĖŹŃ¹¹²Õ½ź¤ņµĻ椹¤ė””¤Č¤¤¤¦¤Č¤³¤ķ¤Č”¢ŹŃ¹¹Ęü”¢¤¢¤Č””ŹŃ¹¹²Õ½ź¤ņ²čĢĢ¤Ėɽ¼Ø¤¹¤ė””¤Ī3²Õ½ź¤Ė„Į„§„Ć„Æ¤ņĘž¤ģ¤Ž¤·¤ē¤¦”£
§¤¹¤ė¤ČĢ¾Į°¤ņÉÕ¤±¤ĘŹŻĀø¤Ī²čĢĢ¤¬½Š¤Ę¤¤Ž¤¹¤Ī¤Ē ²ž¤į¤Ę¹„¤¤Ź¾ģ½ź¤ĖŹŻĀø¤·¤Ž¤·¤ē¤¦”£
ؤ³¤ģ¤ĒĄßÄź¤Ļ“°Ī»¤Ē¤¹”£
¢¤Į¤Ć¤µ¤Æ¤ĘŹ¬¤«¤ź¤Å¤é¤¤¤«¤ā¤·¤ģ¤Ž¤»¤ó¤¬»²¹Ķ¤Ž¤Ēm(_ _)m
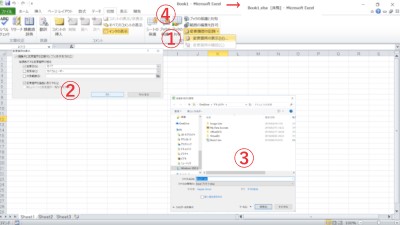
Äŗ¤¤¤æµæĢä¼ĮĢä¤Ė¤Ļ»ž“Ö¤¬µö¤¹øĀ¤ź¤ŖÅś¤Ø¤·¤Ę¤¤¤¤Ž¤¹<(”®„¦Ų„”)

